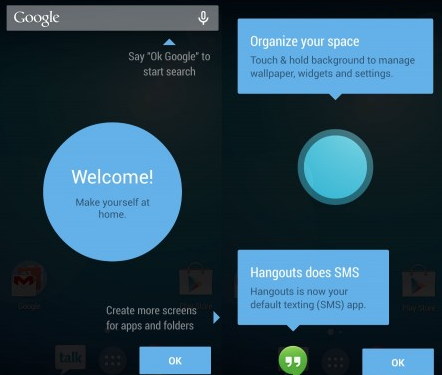How to Lock Whatsapp with Password in Android Iphone and Blackberry
Here is one more tip for people who would like to have some privacy on the messages in whatsapp. As the WhatsApp is not having inbuilt security feature we are using the Phone’s inbuilt pin and other pattern locking apps to protect messages from the unknown people, But we can’t block our friends and family members from accessing the whats app messages with the phone’s inbuilt authentications as they knew our phone’s pin and other pattern locks!.


Therefore we need a system like double authentication which ask for another pin or password to access the messages in our whats app messenger!
Must Check: Hide Last Seen on Whatsapp
We have tested so many apps which can block the unauthorized access to the WhatsApp Messages, finally we came up with a best app which is easy to use and simple in user interference.
Whatsapp Lock for Android:
- This is a simple App which can solve our problem and give complete privacy for the messages on Whatsapp
- The best feature of this app is it can take the photo of those who tried to access your Whatsapp messages with invalid pin!
- Simple and easy user Interference.
- It is available for absolutely free on Google PlayStore. You can this app From Here.
- Supports Android 2.2 and above
Till now there is not any genuine app that can lock only Whatsapp in iphone and ipad.In store there are many fake apps available which tells that this app can protect Whatsapp with password.That all are waste and doesn't work.I recommend you to not to buy that apps and if you want to protect your Whatsapp then you must go for home screen lock for now.If we found any genuine app we will update here.
Must Check: Whatsapp For PC free Download
Must Check: Whatsapp For PC free Download